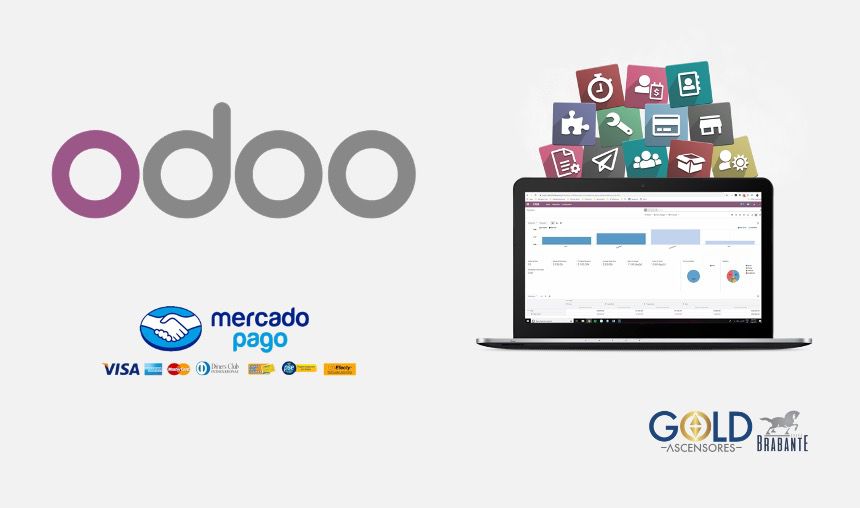
During the last year, we have lived an unprecedented digital transformation, fortunately, in 2019 we had already started the path so that you could connect with us in an easier way.
As allies on this path, we have chosen Odoo as our ERP platform and Mercadolibre as our payment platform, where you can confidently pay for your maintenance, spare parts and regulations with PSE, credit card and even Efecty and Baloto.
There you will be asked to log in with your email and a password that we will send you previously to your email. When you enter you will see a digital platform where you can manage all your services.
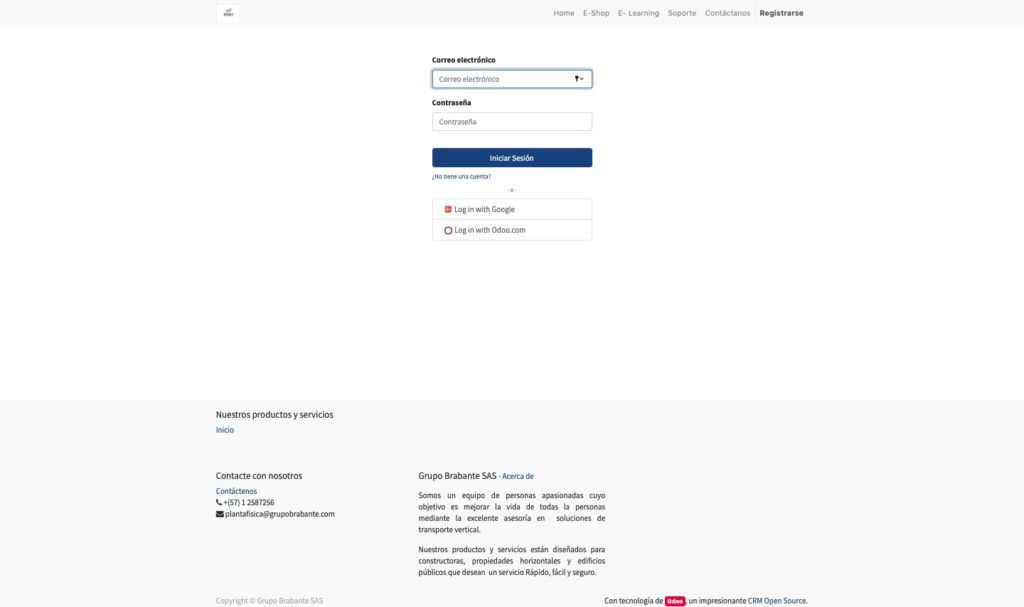
Discover the services we have for you
Budgets
Sales Orders
Bills
Projects
Tasks
Tickets
Subscriptions
E-commerce navigation
At the top, you will find the navigation panel of our e-commerce, through this you can:
- Buy spare parts.
- Buy maintenance.
- Access tutorials and guides.
- Manage your tickets or requests.
- Start a quote process.
- View your shopping cart.

General information
On the right side of your main screen you will see your personal information and the information of the building, to update it you just have to click on Edit.
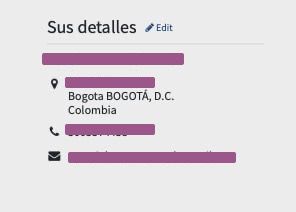
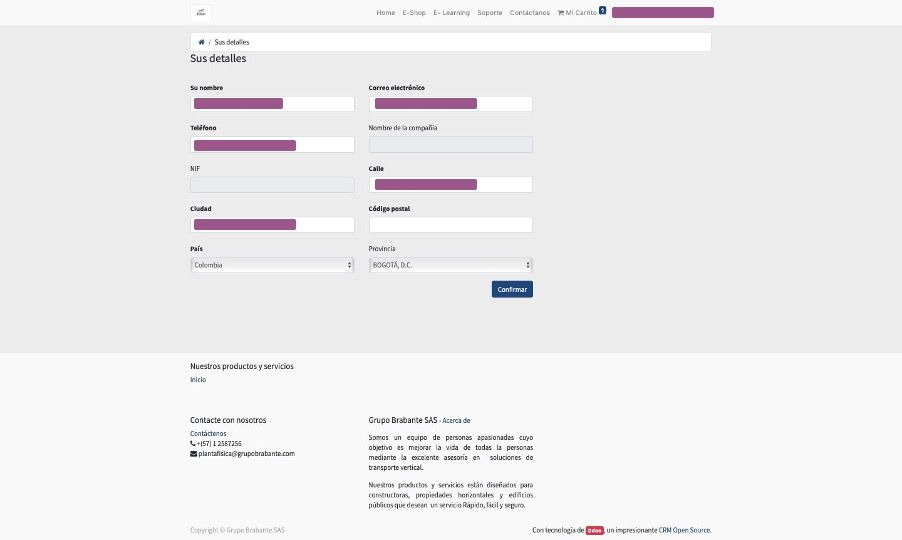
When you enter you will be able to update the business name of the building, the telephone, city, country, email, address, postal code and Department or District (province).
We recommend that this information is always updated.
On the left side you can manage all the documents generated in relation to your building.
Budgets
Starting with the budgets or quotes, these are all the offers that we have generated for you and that are still pending approval or that are already expired.
By clicking on this tab, it will open the list of all the quotes starting with the quote code, the generation date, the offer expiration date, and finally the total value including taxes.
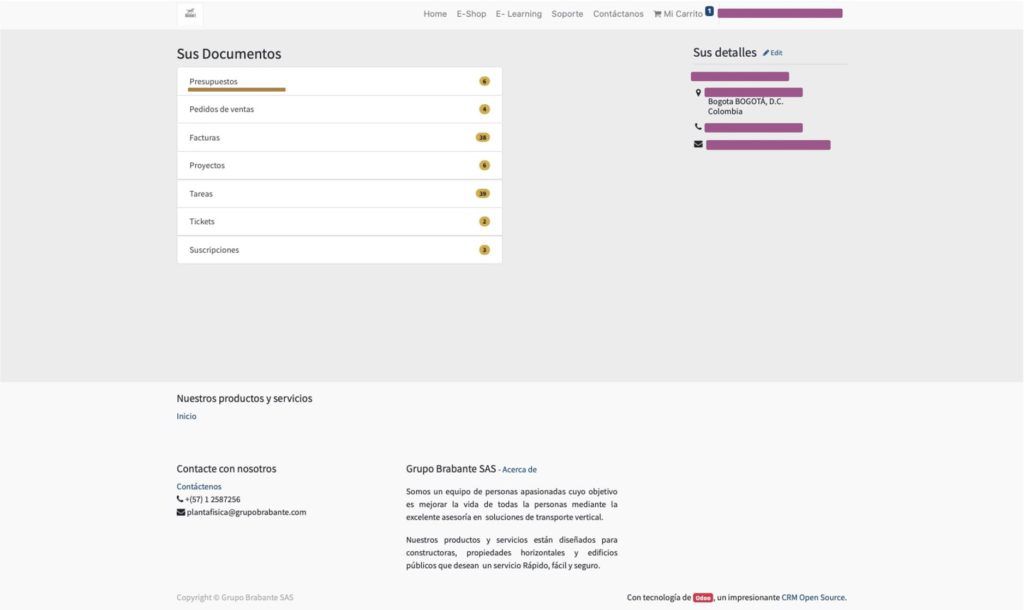
To see more in-depth each of the quotes you must click on the quote number, when the new page opens you will find on your left the total value of the offer, below a button to download the offer in PDF and another to print.
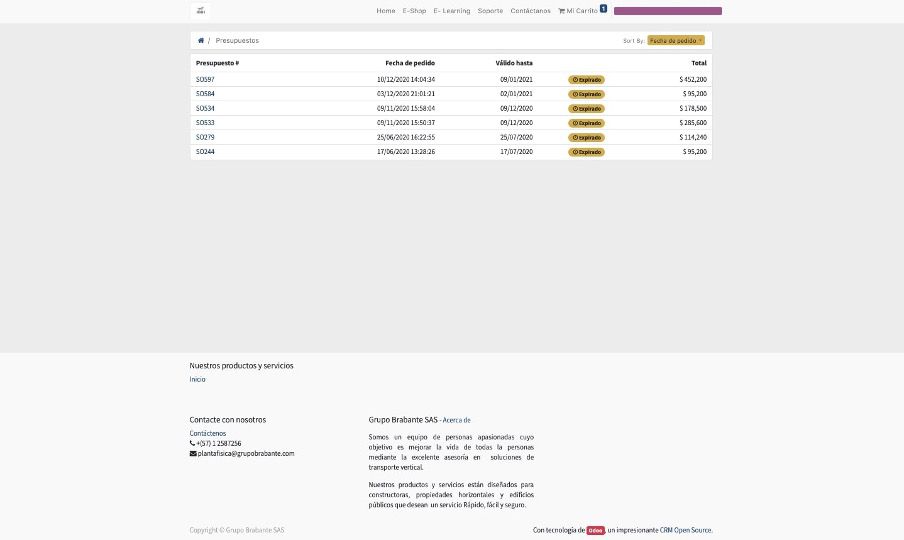
After this, you can find a navigation menu of the offer: offer number, services or products listed, the discrimination of values, the terms and conditions, and finally the communication with the seller, in a very easy and fast way you can tell him to your salesperson in charge if you need a change in the offer or any question about this budget.
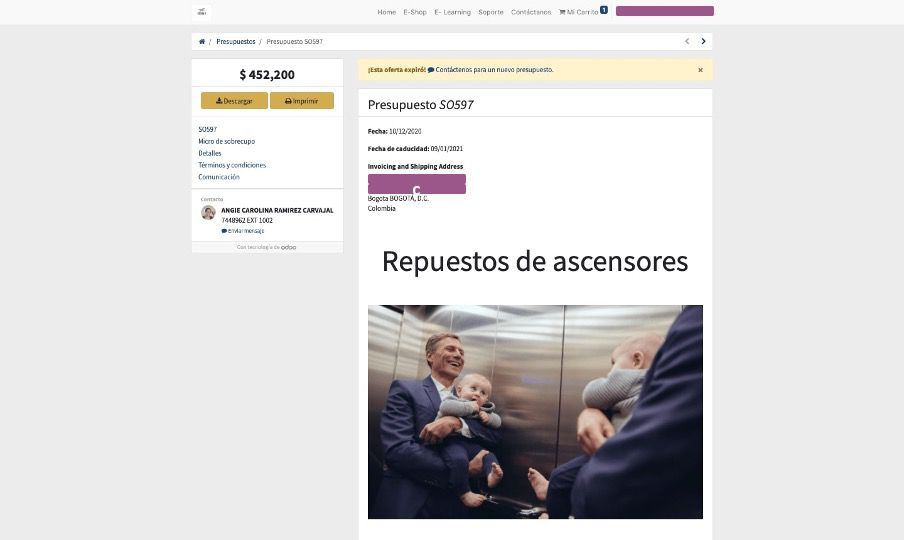
Remember that you can always return to the main menu by clicking on the navigation bar at the top.
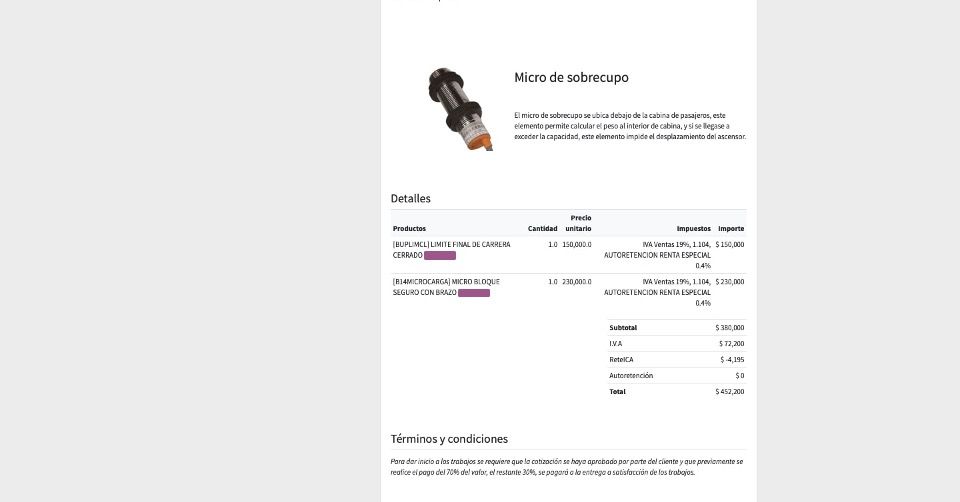
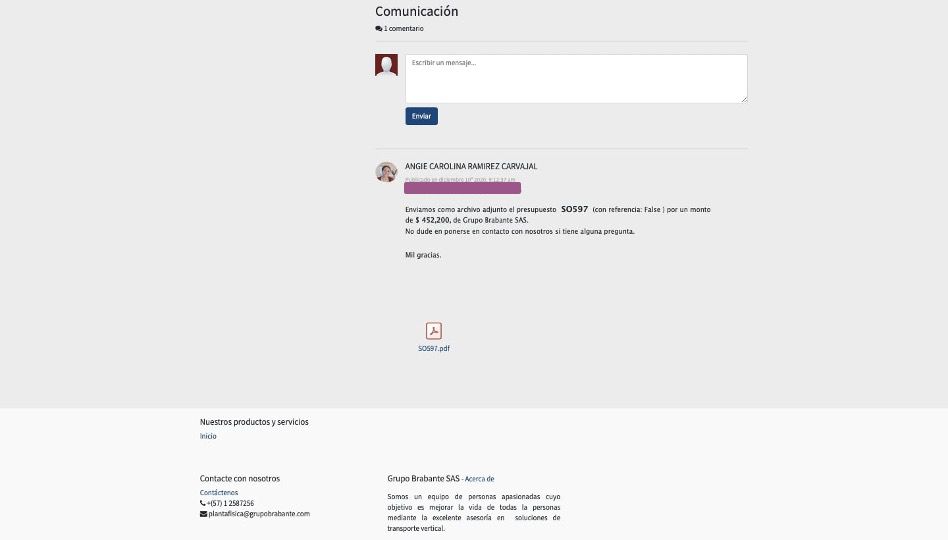
Sales Orders
Returning to the main menu, the orders tab already shows us the offers that were approved by the client but have not yet been invoiced, whether for maintenance or spare parts.
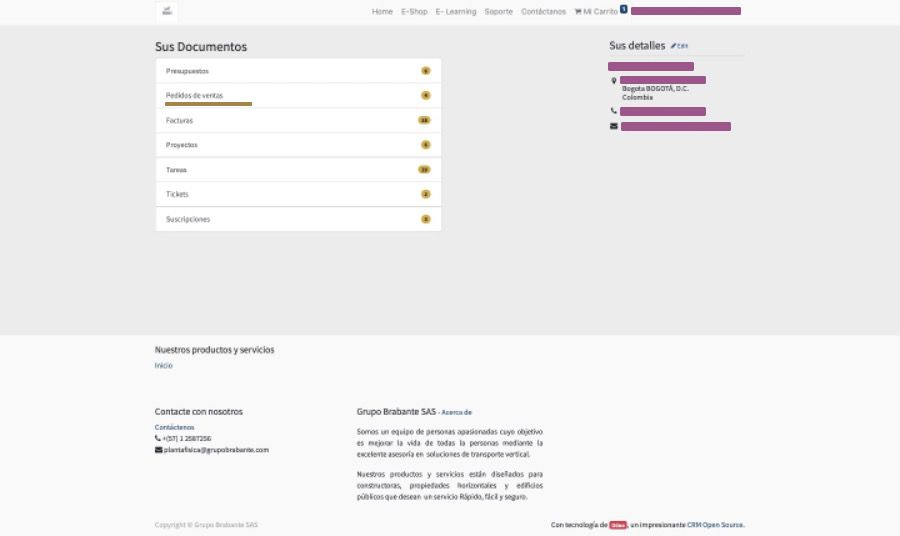
When you click on this tab, it will open the page of all the approved orders without invoicing, showing you the order number, the order date, and the total of the offer.
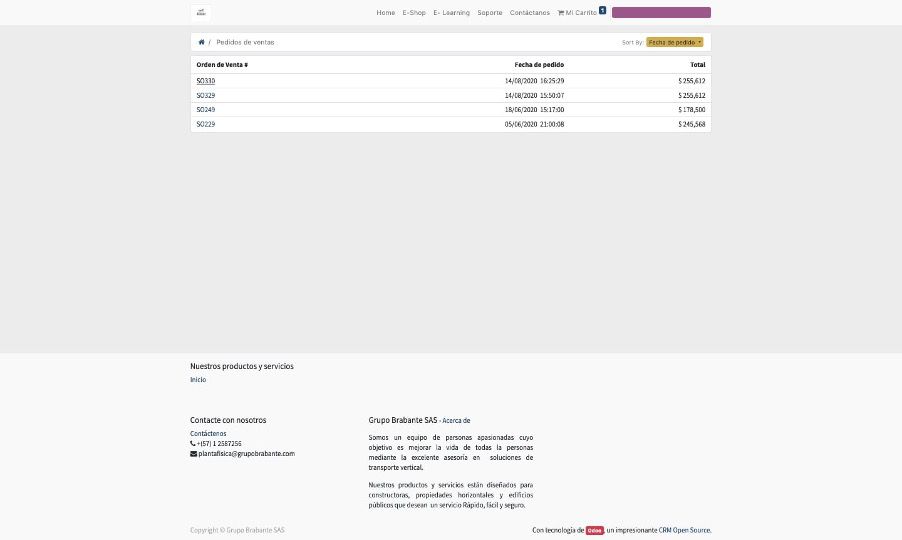
To see each of these in-depth, you will only have to click on the order number, the information it shows you, and the functionalities are very similar to those of the estimates.
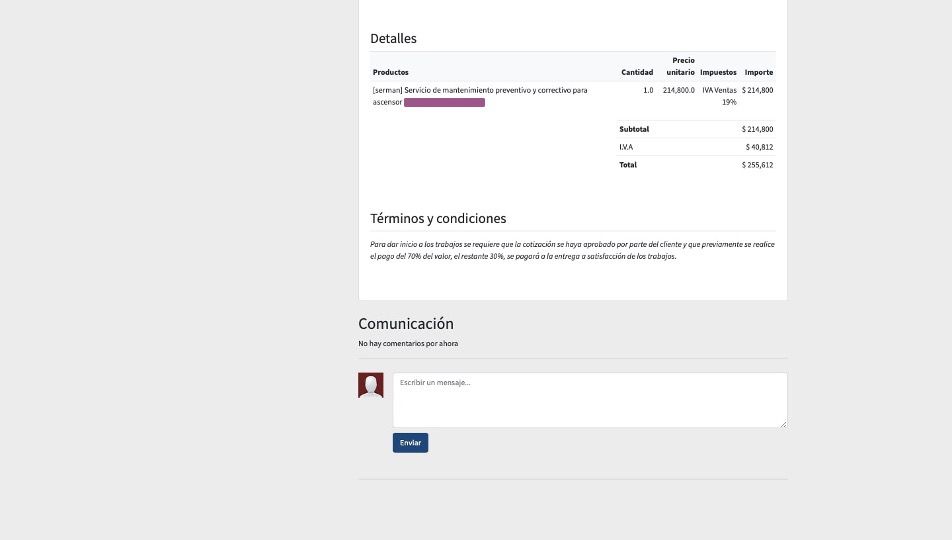
Bills
Returning to the main menu as the third tab you will find the generated invoices.
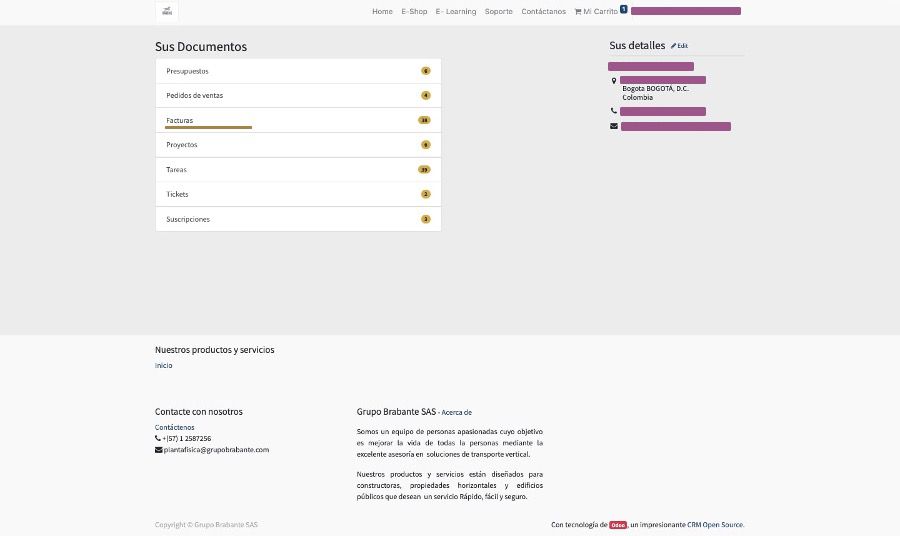
Clicking on it will open a list of all the invoices, at the top you can find the invoice number, the invoice date, the due date, the status of each invoice (paid or awaiting payment) and the amount or amount owed.
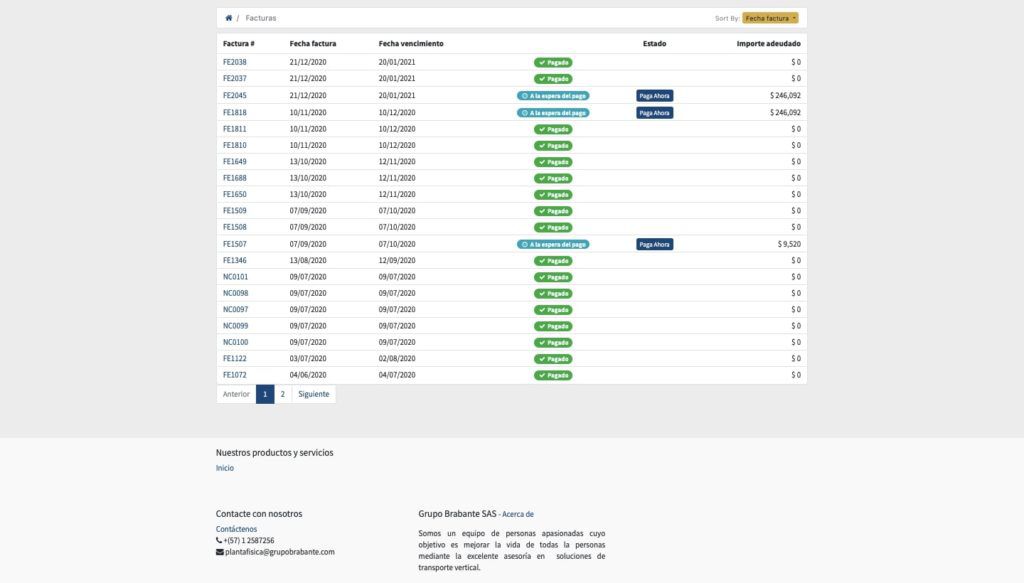
To see the information of each invoice you will only have to click on an invoice, when you load the information of an invoice, you will see that on the left is the total amount of the invoice, the status, and the buttons to download pdf, print, download XML file and send.
Below you will have the option to accept or reject the invoice, enter the name of the person who rejects it and the reason for the rejection, you will also be able to see the information of the responsible seller.
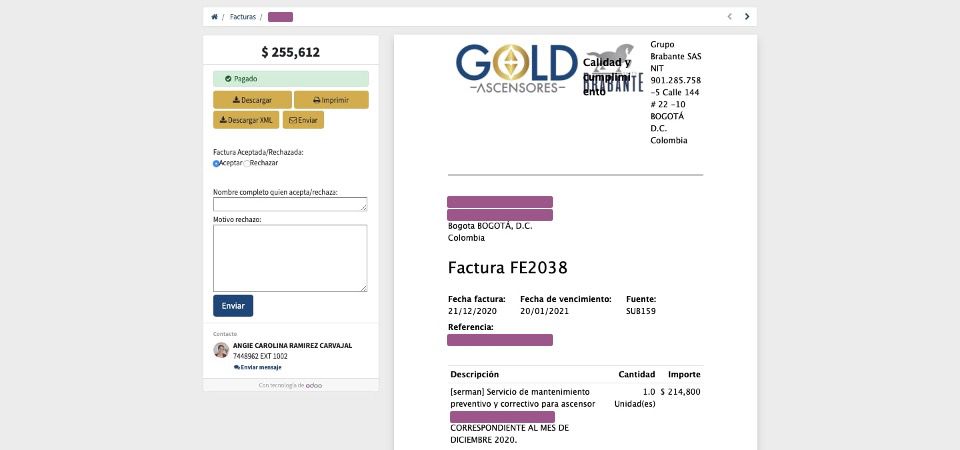
On the right side, you will see the complete invoice with the information of:
The company.
Customer information.
The invoice number.
The billing date.
The expiration date.
The source (associated offer or subscription).
The reference.
The description of the invoice with the products or services, the applicable taxes, and withholdings.
The amount of the invoice.
The conditions.
And finally the CUFE code and the QR code.
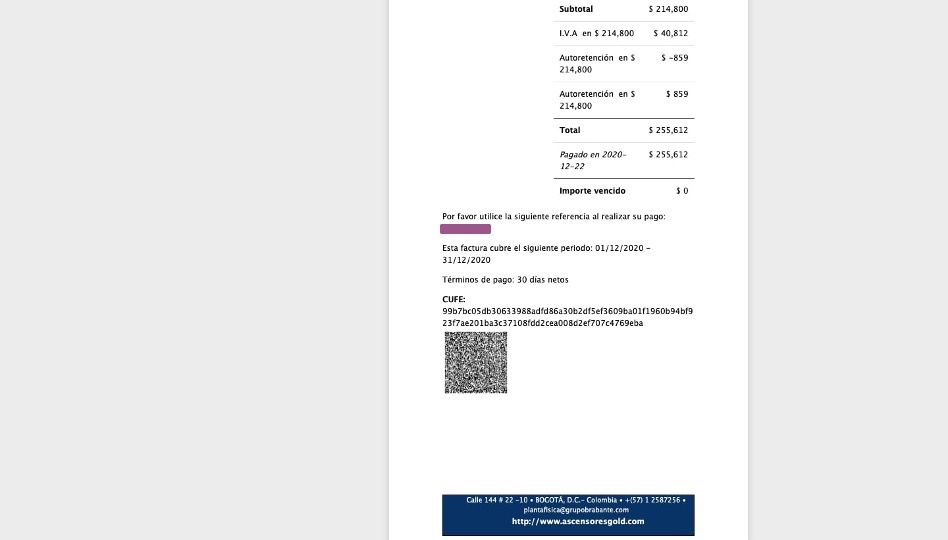
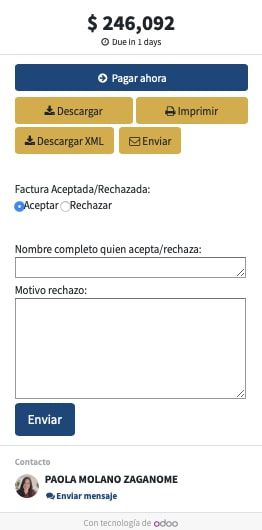
Returning to the previous menu, the invoices that you have not paid, in their status will appear waiting for payment and will have a button next to it so that you can pay, when you click this button or open the invoice you will have the option to pay it virtually clicking on the button to pay now.
When you click on pay now, a box will appear where you will be announced that you will be redirected to the MercadoPago Colombia payment gateway, where in the easiest, fastest, and safest way you will pay all your invoices from this platform. If you already have an account with Mercadolibre or Mercadopago, your data will be associated automatically, otherwise, you can register or pay as a guest with your credit card, cash (Baloto, 472 and Efecty) or by PSE, when you finish the process, Mercadopago and GOLD Ascensores will send you an email confirming the payment.
Projects
Returning to the main menu. al menú principal.
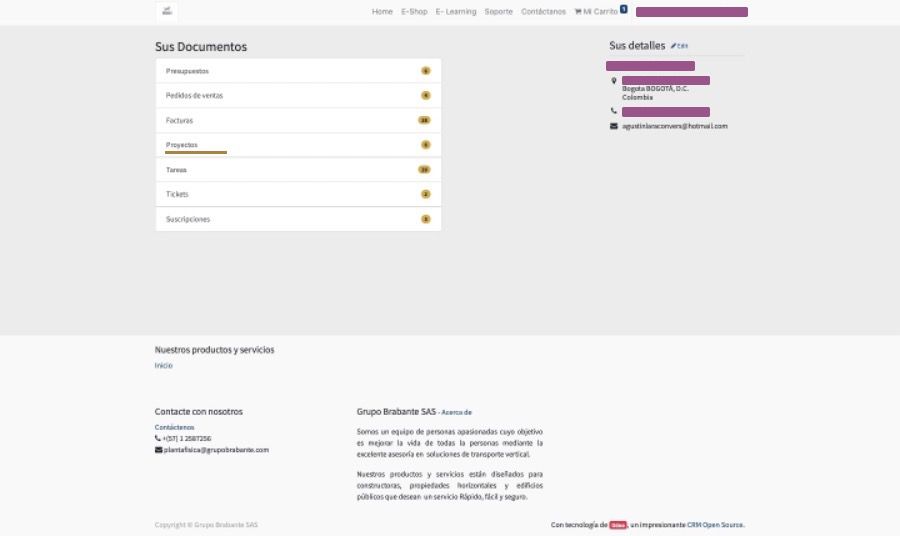
In the projects tab you can see the progress in the execution of each approved quote, that is, if you approved the change of a spare part or have a maintenance contract, you will find all the projects executed, pending or completed, and their respective tasks.
When you open the tab for each project, you will be shown the general information of the project and the GOLD representative responsible for the project.
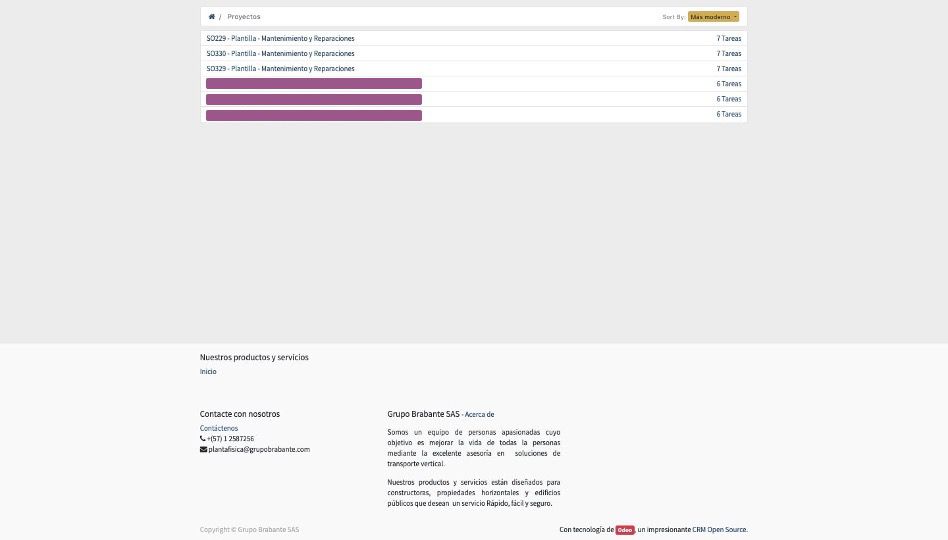
Tasks
Returning to the main menu, to see the assigned tasks of each project you will have to go back to the main screen and click on the projects tab.
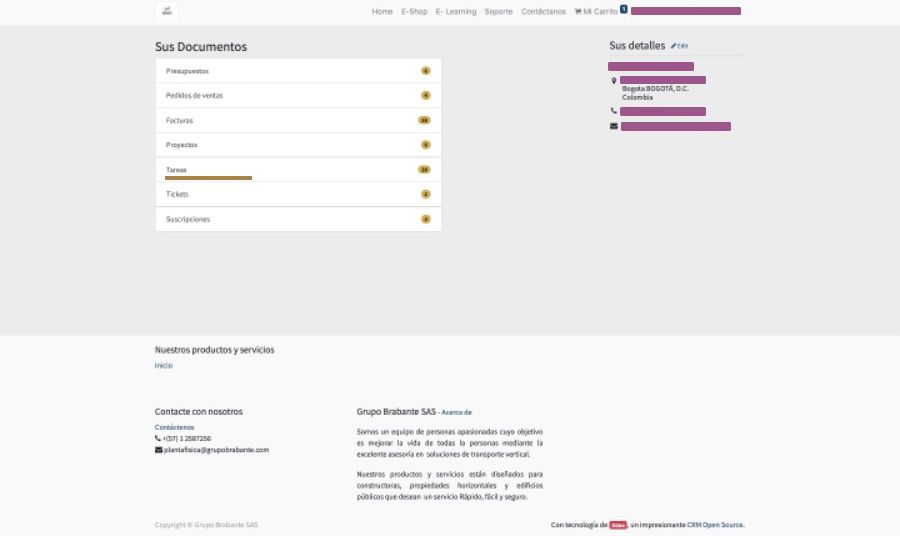
When you enter this tab you will see that the tasks are filtered according to the projects, organizing from the most recent to the oldest, it will also show you the stage of the task which can be: task without scheduling or done and finally it will show you the reference of each one of the tasks.
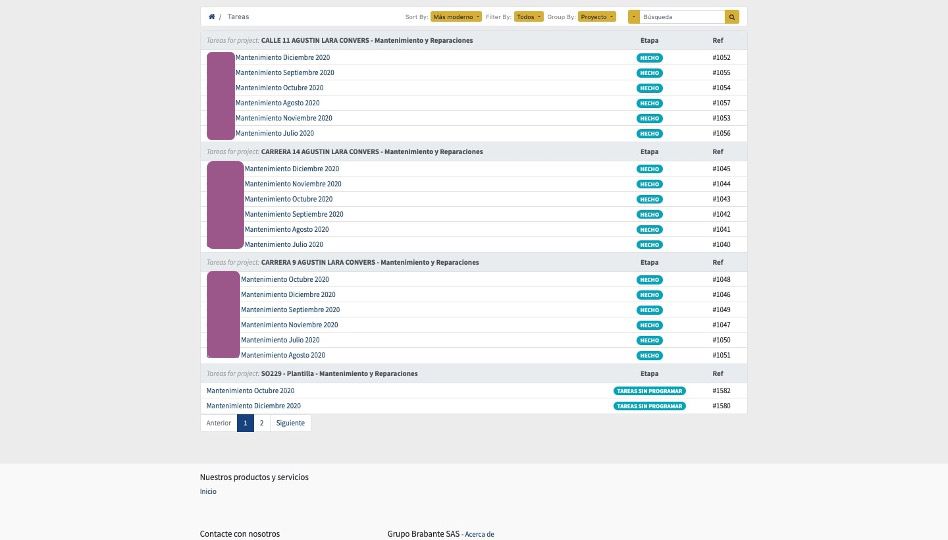
To see more in-depth each of the tasks you must click on the one you want to review, when it opens the task it will show you the time range in which it must be performed, the assigned technician, the notification contact, and a little below the description of the maintenance together with the recommendations.
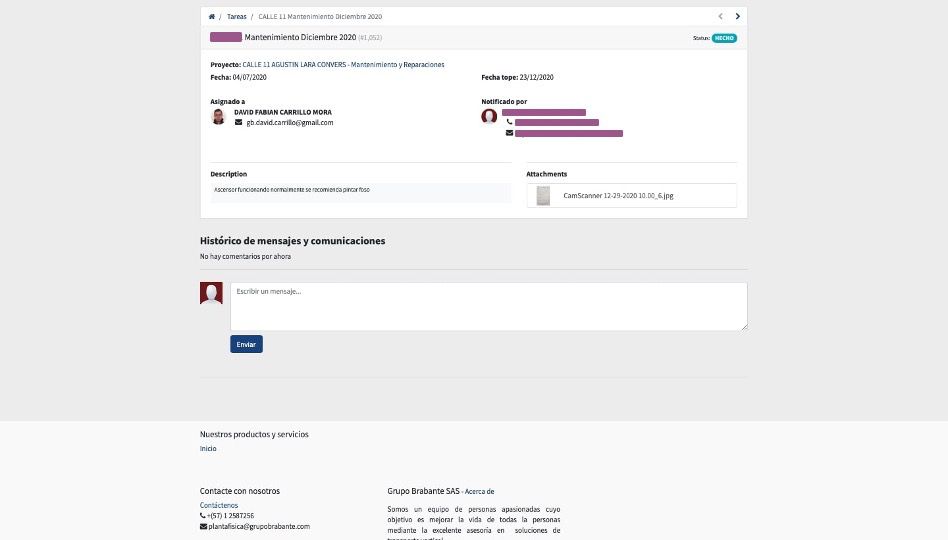
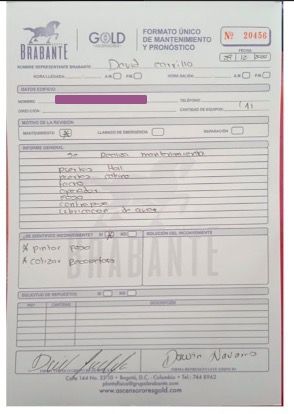
Tickets
Returning to the initial menu, under the tasks tab you will see the tickets, these are all requests or emergency calls from your building.
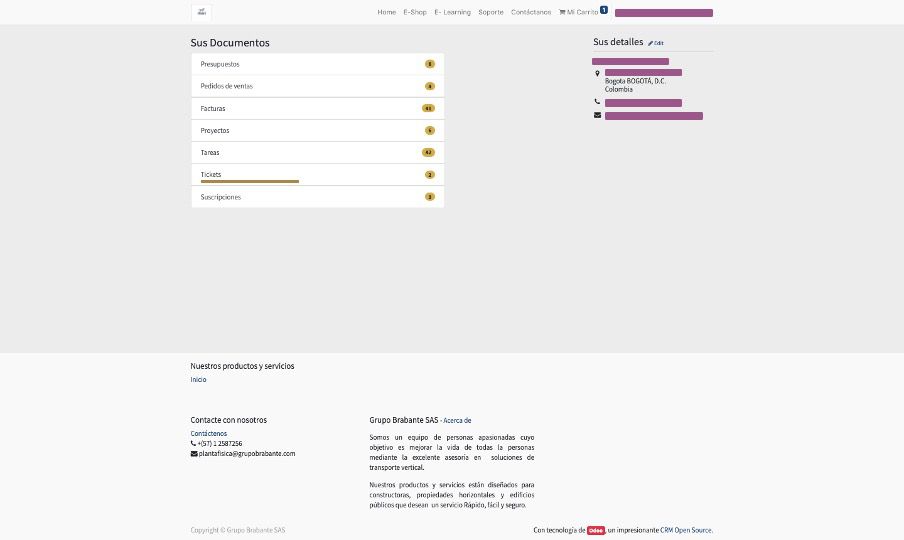
When you click on tickets, it will open the list of tickets, initially filtered by the most modern, you can also filter them by subject or do a search. Tickets have a reference, description, and status.
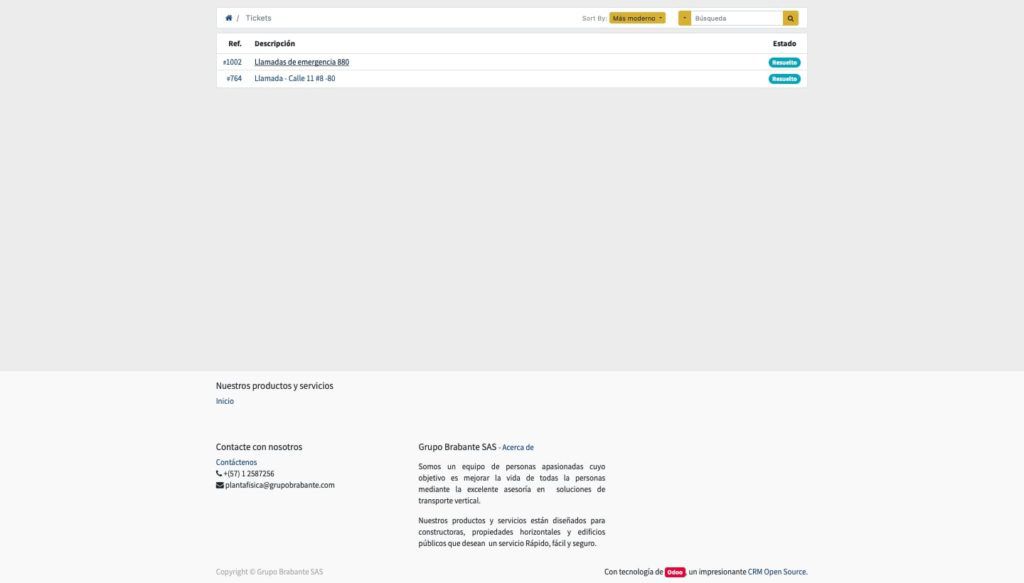
To see more in-depth each of the tickets you only have to click on the reference or description of each one, when you click on a ticket you will see the day they were reported (reported on); the person who reported them (reported by) the assigned technician (assigned to); and the description of the call or the relevant solution; a little further down you will have a box for you to communicate about this ticket.
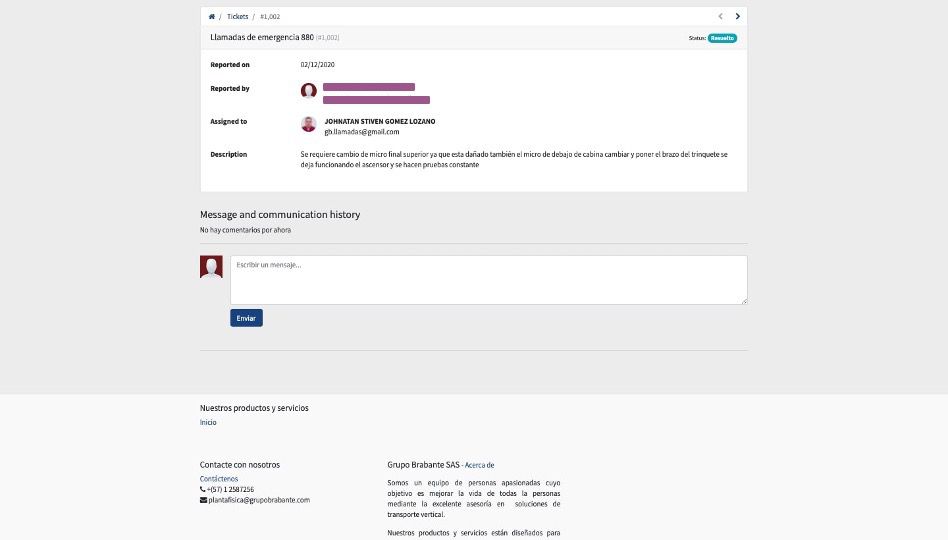
Subscriptions
Finally, when you return to the initial menu, you will be able to find the subscriptions tab, which are all the maintenance contracts that are executed monthly and repeatedly.
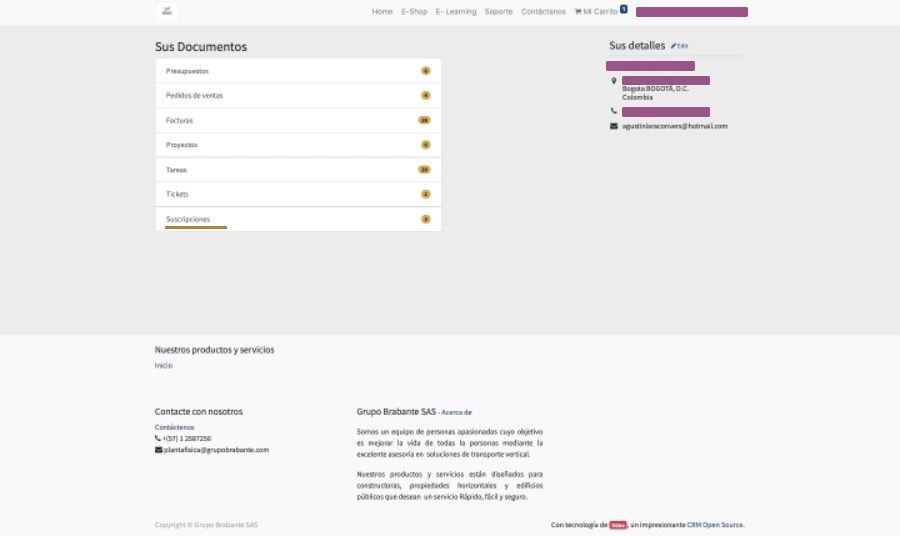
When you click on subscriptions, the way the information is displayed will open in the upper right, in this case, it is predetermined by the most modern or you can also do it by the name, next to the information organization tab you will find a tab filter, with this you can filter between all subscriptions (all); those that are closed (closed); those that are active (in the process) and lastly those that are to be renewed.
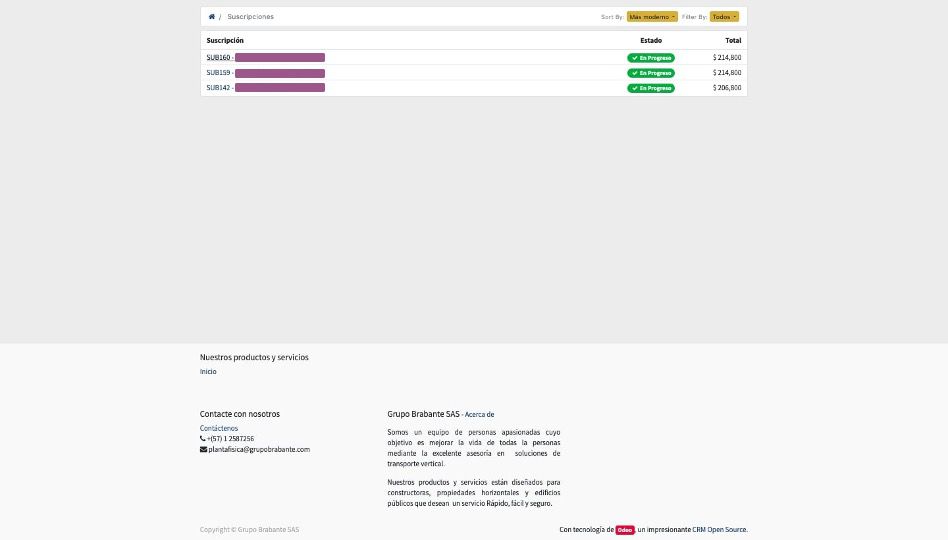
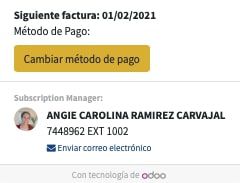
Subscriptions have a name, a status that can be in process, closed and to renew; and the total. To examine each one of them, you only have to click on any subscription.
Finally, when you enter a subscription, you will find at the top the date of the next invoice, the payment method, the person responsible for the subscriptions with their contact telephone number, and a link to send emails. Moving a little to the right you will find the name of the subscription, followed by the configuration of the description with the current plan, the reference, the periodicity of the billing, the start date, and the next invoice. On the right side, you will find the summary of your information, with a link to correct the address (Incorrect Address?). A little further down you will find the detail of the plan with the type of associated service, the quantity, the unit price, and the subtotal. Followed by tax discrimination, and subscription terms and conditions. Finally, you will have a history to communicate about this subscription.
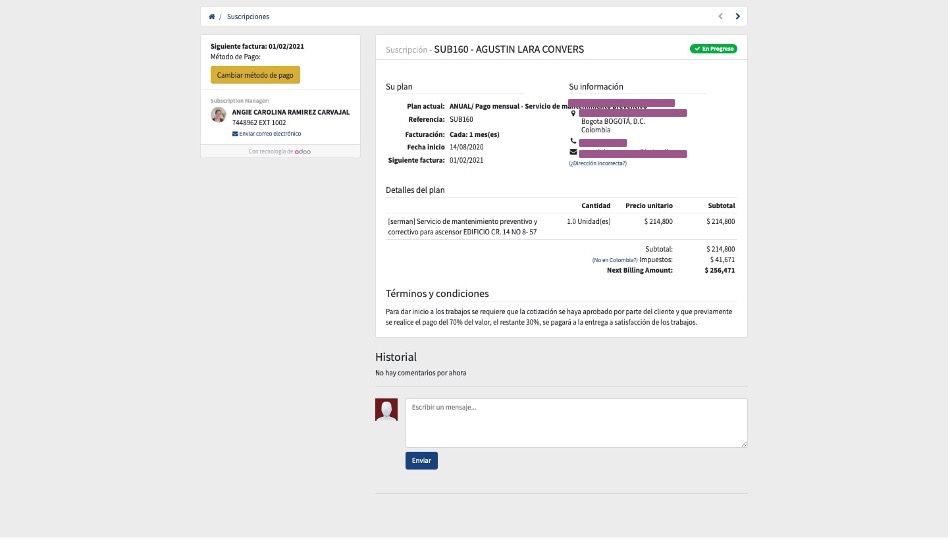
Conclusions
This new way of communicating will guarantee the quality and compliance of each of your services and products. Summarizing the functionalities of our client portal, you will be able to manage your budgets, your sales orders, your invoices, projects, tasks, tickets, and subscriptions just by entering the platform, promising that you can always do things easier, faster, and safer.
Manage and pay for your Gold products and services in less than 15 minutes
We show you the platforms that we have in mind for you
Ascensores General